 Well Folks, this blog to show you how easy it is to get WordPress loaded on your host ended up being a wonderful learning curve. Always a new opportunity for learning. I decided to make you a screen capture video. Because it Really Is easy to install WP on your host – the hosting companies that I recommend have a one button (they say) install of the software. The biggest thing you have to remember is to take out the wp in the directory location and put your email down at the bottom so you get the installation instructions. They have the login info and I’ve found it vitally important to keep track of that!
Well Folks, this blog to show you how easy it is to get WordPress loaded on your host ended up being a wonderful learning curve. Always a new opportunity for learning. I decided to make you a screen capture video. Because it Really Is easy to install WP on your host – the hosting companies that I recommend have a one button (they say) install of the software. The biggest thing you have to remember is to take out the wp in the directory location and put your email down at the bottom so you get the installation instructions. They have the login info and I’ve found it vitally important to keep track of that!
Check out the video below. Created with opensource VLC media player as the screen capture and Windows Movie Maker, Windows 8.
Step by step instructions:
- Login to hosting account (with GreenGeeks this is a two step process)
- Login to your Cpanel – interface with the “backend” of your website
- Look for the Software installer – GG’s is Softaculous and it is at the bottom of the Cpanel
- Click on the WP icon – that takes you to installation panel
- Click on Install
- Choose Protocol – http:// is fine for now, for small non-commercial websites. You can still have a shopping cart and let PayPal or another free service worry about the security certificate. That is another level of complexity.
- Choose Domain – Your new domain will likely be the only one listed in the domain area (unless you have more than one domain on the account – then use drop down to pick correct one).
- In directory – This is an important space – where the wp install will go. There are even instructions on the left to “leave this space blank”. There is a “wp” in the space – delete the wp so that space is blank. Otherwise browsers won’t find your website.
- Site Name – Next place to change is the website name. Site Title
- Site Description – This correlates to the “Tagline” in many themes.
- It is advisable to change the admin to something else – Write it Down!
- Also you need a Strong password – Write it Down!
- Last but not least be sure to put an email where you want the installation instructions to go down at the bottom, before you click Install.
- If you have that email address in at the bottom then go ahead and click Install.
- Very quickly it will tell you everything was installed properly – or what the problem was. Usually it is Easy Peasy. And the login location for your website is right there. It was also mailed to the email you listed.
Just found this video from GreenGeeks on easy installation of WordPress.
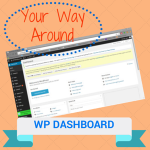 So you’ve loaded WordPress on your host server. Now What? If you got a free domain name with your hosting package you are all set to login to your WordPress Dashboard. If you purchased your domain name somewhere else, your registration company needs to point the domain name servers to the servers where your website is hosted. I’ll probably do a quick blog on this later – but for now a phone call to your hosting company will get you going.
So you’ve loaded WordPress on your host server. Now What? If you got a free domain name with your hosting package you are all set to login to your WordPress Dashboard. If you purchased your domain name somewhere else, your registration company needs to point the domain name servers to the servers where your website is hosted. I’ll probably do a quick blog on this later – but for now a phone call to your hosting company will get you going.