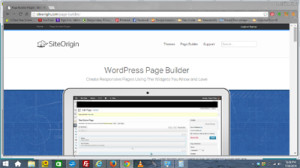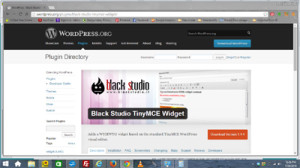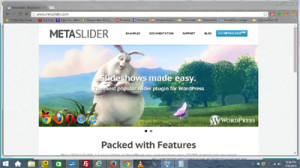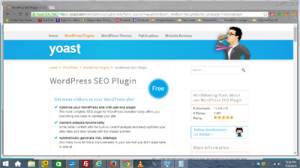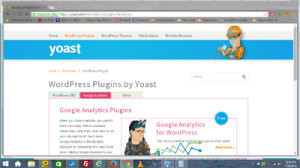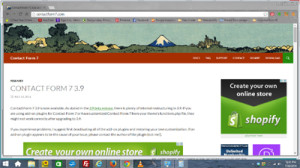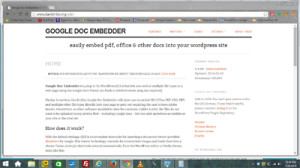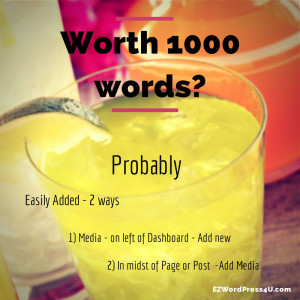I've been wanting a visual that explains how WordPress works and at the same time explaining what HTML, CSS, PHP and MySQL are. Couldn't find exactly what I wanted so I decided to make one.
I found several really good websites for a better understanding. The best is by Lê Nguyên Hoang, Languages of the Web, which has a great history included. The other resource you Really want to use and peruse is http://www.w3schools.com/. They have the clearest explanations of each language and what it does.
- HTML - hypertext markup language. HTML is text that is "marked up" to make web pages. A browser makes the html it pulls up into web pages with the use of CSS, PHP and MySQL.
- CSS - cascading style sheets. Styles tells the browser how to display the HTML. One style sheet can set style for the whole website. Saves time for the browser.
- PHP - hypertext preprocessor. PHP is a language of little scripts, little instructions that tell the servers and computers to do different actions within a web page.
- MySQL - structured query language. MySQL is a language that interacts with the database on your server loaded by WordPress. Most of the information for your website is stored in this database.
Recent Posts
- Page Builder and Black Studio TinyMCE Widget
- New Infographics
- Child Theme
- FTP Program and Editor
- HTML, CSS, PHP and MySQL in WP
- Plugins and Widgets
- Add Images
- Pages and Posts
- WordPress Themes
- WordPress Settings
- Login and Dashboard
- Install WordPress on Host Server
- Your Domain Name
- WordPress.org vs. WordPress.com
- WordPress and Content